VLC Media Player memiliki banyak pengguna, dengan kelebihannya sebagai salah satu media player yang mendukung hampir semua format video, termasuk juga audio. Program media player ini bekerja stabil, dapat digunakan pada berbagai platform, dan memberikan layanan fitur-fitur yang menarik. Apabila digunakan sebagai default media player, Anda akan jarang menemui saat dimana VLC tidak support pada suatu format video.
Selain itu, VLC juga dapat memainkan film DVD. Anda akan menemukan kontrol yang mudah serta efek di dalam VLC, seperti brightness, contrast, saturation, equalizer, blur, motion blur, color removal, dan masih banyak lainnya. Satu fitur yang menarik adalah kemampuan VLC Media Player dalam memaksimalkan volume 200% lebih besar dari volume normal.
Banyak sekali hal yang dapat dilakukan oleh aplikasi ini. Mungkin fitur-fitur yang disebutkan di atas sering atau terkadang biasa Anda gunakan. Namun, di samping fitur-fitur tersebut, VLC memiliki kemampuan yang di luar dugaan, dan mungkin jarang atau tidak pernah Anda gunakan, atau bisa juga Anda tidak mengetahuinya. Sebagai media player populer dengan banyak pengguna, tentu saja VLC memiliki kelebihan-kelebihan tersendiri. Paseban akan menampilkan hal-hal yang dapat dilakukan VLC, yang mungkin tidak Anda ketahui dan belum pernah menggunakannya.
Rip DVD
VLC memiliki dasar untuk dapat menjadi DVD ripper. Anda mungkin tidak pernah menggunakannya karena ada program DVD ripper yang lebih baik tersedia dalam komputer. Tetapi, Anda akan menemukan fakta bahwa Anda dapat menentukan kualitas video yang disesuaikan dengan VLC, agar maksimal saat dimainkan menggunakan VLC. Untuk melakukan rip video, pergilah ke menu Media dan pilih Convert, Save, kemudian pilih tab Disc. Di sini Anda dapat memulai proses rip, kemudian jika pengaturan telah selesai, klik Save.
Merekam video
Dengan VLC, Anda dapat merekam video pada saat playback. Tombol merekam disembunyikan secara default. Untuk memunculkannya, klik pada View dan kemudian Advance Control. Tombol merekam sekarang telah muncul. Klik pada tombol tersebut ketika memainkan video dan VLC akan mulai merekamnya. Klik kembali untuk menghentikan proses perekaman video.
Memainkan file RAR
Apakah Anda mengetahui jika VLC dapat memainkan video yang terkompresi dalam file RAR? VLC dapat memainkan video tersebut sama baiknya seperti memainkan video biasa. Jika file RAR terbagi dalam beberapa file, hal tersebut tidak menjadi masalah. Cukup load part pertama dan VLC akan otomatis mengambil part-part untuk memainkan file.
Memainkan video dalam mode ASCII
VLC memiliki kemampuan yang unik, untuk memainkan video dalam mode ASCII. Untuk mengaktifkan mode ASCII, buka VLC media player dan klik pada Tools kemudian Preferences. Buka area video dan di bawah Output pilih Color ASCII art video output dari menu. Sekarang, Anda dapat menikmati video dalam mode ASCII.
Mendengarkan radio online
VLC memiliki layanan yang terhubung dengan banyak stasiun radio online. Anda cukup mengaktifkannya melalui Media, lalu menuju ke Services Discovery dan kemudian Shoutcast radio listings. Sekarang, buka Playlist dan pilih stasiun radio yang Anda inginkan.
Convert video dan audio
Di dalam VLC, Anda dapat melakukan convert file video dan audio dari satu format ke format lainnya, dengan format yang berbeda-beda seperti MP4, WMV, OGG, MP3, dan sebagainya. Untuk mengakses fitur converter, kunjungi Media, kemudian Convert/Save. Pilih file yang Anda inginkan untuk di-convert, lalu klik Convert. Sekarang pilih format output dan pilih lokasi file.
Download YouTube dan situs video online lainnya
Untuk melakukan download pada YouTube, dapatkan URL pada laman YouTube. Sekarang, klik pada Media lalu ke Open Network stream. Setelah itu, paste URL dan klik Play. Saat VLC Media Player memulai streaming video, klik Tools kemudian Codec Information. Di bagian bawah, Anda akan melihat Location, copy URL dan paste ke address bar pada browser. Browser akan dapat melakukan download file yang nantinya dapat Anda simpan. Alternatif, Anda dapat merekam video dari Youtube tersebut.
1. VLC Media Player
Jika kalian belum mempunyai softwarenya makan kalian dapat download disini
: https://www.videolan.org/vlc/
2.VLC Android
VLC android dapat kalian download pada playstore
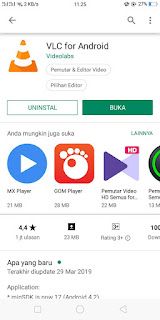
pilih bahasa indonesia atau bahasa yang kalian bisa
Selanjutnya pada langkah ini kita melakukan persetujuan lisensi yang diajukan vlc lalu klik next
selanjutnya muncul pilihan custom program apa saja yang kalian butuhkan pada vlc dan mau di simpan di mana aplikasi tersebut lalu kita klik next saja
tahapan berikut merupakan tahapan dimana software VLC akan di simpan.. saya sendiri di LocalDisk C:/ setelah mengatur tempat penyimpanan kemudian klik install
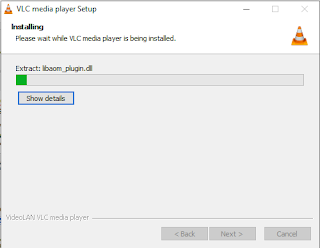
tunggu higga proses installasi selesai...
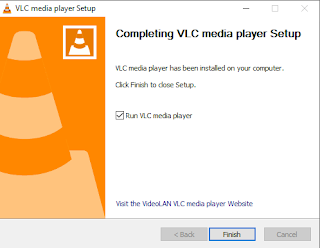
Installasi Selesaii... Sekarang VLC sudah ada di Komputer kalian..kemudian bisa langsung jalankan dengan Ceklis Run/Jalankan kemudian finsh..
setelah instalasi VLC telah selesai kemudian koneksikan perangkat ke wifi/jaringan terlebih dahulu seperti gambar berikut ini
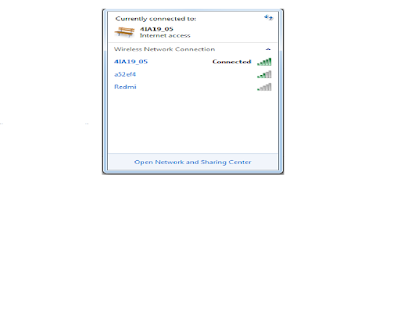
setelah menghubungkan ke jaringan buka software/aplikasi VLC nya.. kemudian ikuti langkah seperti gambar di bawah ini.. klik media -> kemudian Stream
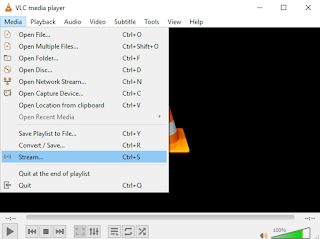
setelah klik stream maka akan muncul gambar seperti di bawah ini

Klik add pada tampilan Open Media pada VLC seperti gambar panah di atas
video yang telah di pilih tadi akan masuk ke dalam list streaming.. kemudian klik next seperti pada gambar panah di atas
pada gambar di atas untuk memastikan bahwa lokasi file yang di upload benar . .. next saja..
pada tampilan berikt ini merupakan pemilihan media berbagi streaming melalui HTTP .. dengan klik dropdown atau arah panah pada keyboard kemudian klik add
gambar di atas menunjukkan untuk port yang nantinya untuk HTTP .. pada kali ini port yang digunakan adalah 8080 setelah itu next
langkah berikutnya pemilihan format untuk streaming yg akan dibuat.. secara default akan menampilkan format MP4 ... next aja
setelah ini maka tahapan stream telah selesai ceklis pada stream all kemudian klik stream di bawah pojok kanan..
kemudian setelah berhasil melakukan konfigurasi stream.. cek ip terlebih dahulu pada komputer/perangkat yang menyediakan layanan stream..
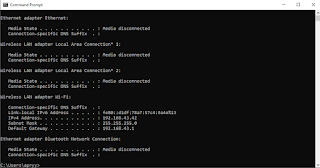
dengan masuk ke command prompt(CMD) kemudian ketik ipconfig pada windows dengan maksud ip ini akan digunakan sebagai penghubung HTTP dengan port yang telah di konfigurasi kemudian dibuka pada halaman browser
Pada pilihan stream vlc ketik alamat ip laptop dengan http 192.168.48.21:8080 adalah port yang digunakan pada pc sebagai penghubung jaringan
buka aplikasi VLC yang telah di download dari playstore kemudian klik pada sidebar menu pada aplikasi VLC lalu pilih stream sidebar seperti yang ada pada gambar berikut ini
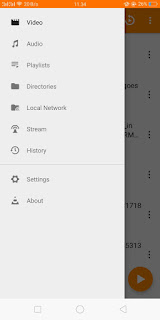
setelah memilih menu pada sidebar stream maka akan muncul seperti tampilan berikut ini
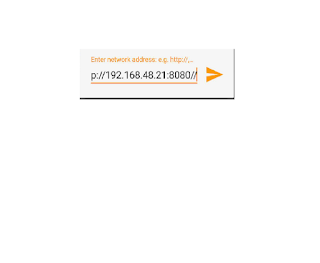
masukkan IP pada kolom input sesuai IP dan konfigurasi Port pada perangkat PC kemudian klik icon next yang ada pada sebelah kanan
Streaming video sukses
2.VLC Android
VLC android dapat kalian download pada playstore
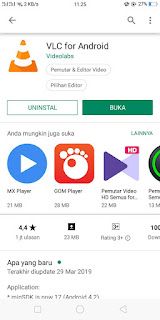
3. Sebelum kita melakukan streaming kita harus menyambungkan perangkat mobile dan laptop ke jaringan yang sama , selanjutnya cari software yang sudah kalian download lalu klik kanan dan pilih run as administrator
setelah program terbuka maka windows wizard akan terlihat seperti ini
setelah program terbuka maka windows wizard akan terlihat seperti ini
pilih bahasa indonesia atau bahasa yang kalian bisa
Selanjutnya pada langkah ini kita melakukan persetujuan lisensi yang diajukan vlc lalu klik next
selanjutnya muncul pilihan custom program apa saja yang kalian butuhkan pada vlc dan mau di simpan di mana aplikasi tersebut lalu kita klik next saja
tahapan berikut merupakan tahapan dimana software VLC akan di simpan.. saya sendiri di LocalDisk C:/ setelah mengatur tempat penyimpanan kemudian klik install
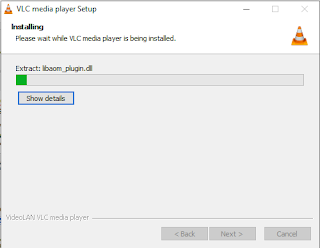
tunggu higga proses installasi selesai...
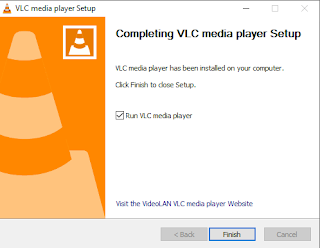
Installasi Selesaii... Sekarang VLC sudah ada di Komputer kalian..kemudian bisa langsung jalankan dengan Ceklis Run/Jalankan kemudian finsh..
setelah instalasi VLC telah selesai kemudian koneksikan perangkat ke wifi/jaringan terlebih dahulu seperti gambar berikut ini
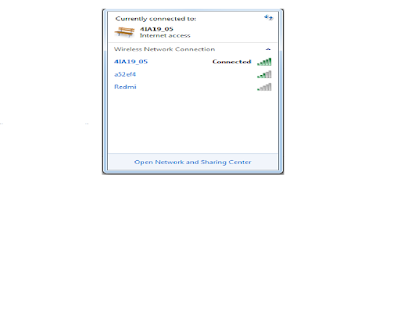
setelah menghubungkan ke jaringan buka software/aplikasi VLC nya.. kemudian ikuti langkah seperti gambar di bawah ini.. klik media -> kemudian Stream
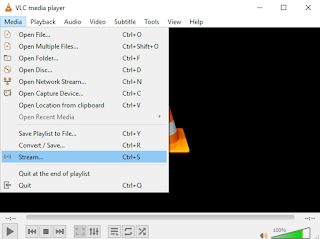
setelah klik stream maka akan muncul gambar seperti di bawah ini

Klik add pada tampilan Open Media pada VLC seperti gambar panah di atas
maka akan diminta untuk memilih file/video yang akan di streaming kan.. pilih salah satu dan kemudian open
video yang telah di pilih tadi akan masuk ke dalam list streaming.. kemudian klik next seperti pada gambar panah di atas
pada gambar di atas untuk memastikan bahwa lokasi file yang di upload benar . .. next saja..
pada tampilan berikt ini merupakan pemilihan media berbagi streaming melalui HTTP .. dengan klik dropdown atau arah panah pada keyboard kemudian klik add
gambar di atas menunjukkan untuk port yang nantinya untuk HTTP .. pada kali ini port yang digunakan adalah 8080 setelah itu next
langkah berikutnya pemilihan format untuk streaming yg akan dibuat.. secara default akan menampilkan format MP4 ... next aja
setelah ini maka tahapan stream telah selesai ceklis pada stream all kemudian klik stream di bawah pojok kanan..
kemudian setelah berhasil melakukan konfigurasi stream.. cek ip terlebih dahulu pada komputer/perangkat yang menyediakan layanan stream..
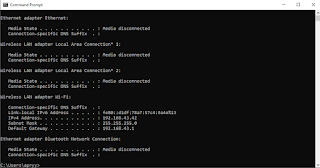
dengan masuk ke command prompt(CMD) kemudian ketik ipconfig pada windows dengan maksud ip ini akan digunakan sebagai penghubung HTTP dengan port yang telah di konfigurasi kemudian dibuka pada halaman browser
Pada pilihan stream vlc ketik alamat ip laptop dengan http 192.168.48.21:8080 adalah port yang digunakan pada pc sebagai penghubung jaringan
buka aplikasi VLC yang telah di download dari playstore kemudian klik pada sidebar menu pada aplikasi VLC lalu pilih stream sidebar seperti yang ada pada gambar berikut ini
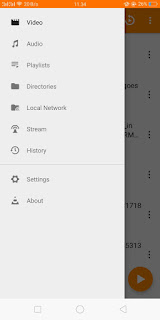
setelah memilih menu pada sidebar stream maka akan muncul seperti tampilan berikut ini
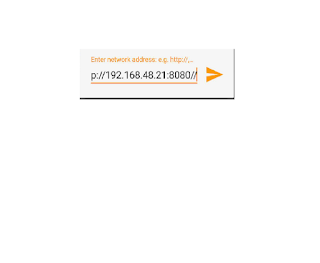
masukkan IP pada kolom input sesuai IP dan konfigurasi Port pada perangkat PC kemudian klik icon next yang ada pada sebelah kanan
Streaming video sukses












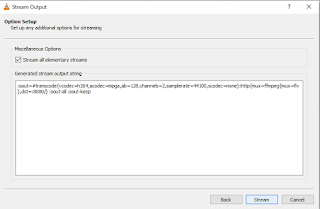


Tidak ada komentar:
Posting Komentar